Cara Membuat Halaman di Word – Bagi para pembaca yang mencari tips dan trik dalam mengoperasikan aplikasi pengolah kata, mari eksplorasi artikel ini untuk panduan lengkap tentang cara membuat halaman di Word. Masih banyak orang yang belum familiar dengan beberapa cara pembuatan halaman tersebut.
Untuk yang ingin mendapatkan informasi lebih lanjut, tetap ikuti tutorial yang akan dijelaskan dalam artikel ini. Jangan lewatkan penjelasan yang telah disediakan dan teruskan membaca hingga akhir. Mari langsung saja temukan penjelasannya di bawah ini dari seputarteknologi.
Cara Membuat Halaman Di Word Untuk Makalah
Mungkin saat ini, tidak ada pembaca yang tidak mengenal aplikasi pengolah kata. Bagi mereka yang sering menggunakan laptop, penggunaan aplikasi ini pastilah menjadi kebiasaan. Ya, Microsoft Word menjadi salah satu aplikasi pengolah kata yang paling sering dipakai saat ini.
Microsoft Word adalah bagian dari sistem operasi Windows, menyediakan kemudahan bagi pengguna dalam membuat dokumen. Aplikasi ini juga menjadi andalan para siswa untuk mengerjakan tugas, baik itu makalah maupun skripsi.
Bagi mereka yang rutin mengerjakan tugas atau membuat karya ilmiah dengan menggunakan aplikasi ini, pembuatan halaman pada setiap lembaran menjadi hal yang penting. Namun, untuk menciptakan variasi dan efisiensi dalam pembuatan halaman, diperlukan pemahaman khusus.
Meskipun banyak yang tahu cara membuat halaman secara umum, membuatnya dengan cepat dan dengan gaya yang beragam memerlukan langkah-langkah spesifik. Oleh karena itu, kami mengajak para pembaca untuk mengeksplorasi tutorial-tutorial berikut ini.
Di bawah ini tersedia beberapa cara mudah dan cepat membuat halaman di Word. Mari simak langkah-langkahnya dengan seksama untuk hasil yang maksimal.
Tutorial Membuat Halaman Di Word Berbeda Romawi Dan Angka
Jika kita perhatikan, sekarang ini banyak makalah atau skripsi orang lain yang memiliki penataan halaman yang menarik. Terkadang, kita akan menemukan halaman dengan penomoran angka Romawi diikuti dengan angka biasa. Mungkin pembaca berpikir bahwa membuat halaman seperti itu pasti rumit.
Untuk itu, bagi pembaca yang ingin mencoba membuat penomoran seperti itu, silakan simak beberapa langkah di bawah ini. Kami telah menyediakan beberapa panduan pembuatan halaman di Word yang berbeda:
- Buka dokumen yang akan diberikan halaman.
- Klik footer pada halaman pertama.
- Pilih menu bar > layout > breaks.
- Setelah itu, pilih next page > klik dua kali pada footer atau header > hingga tools muncul.
- Pilih Navigation > link to previous > page number > top or bottom of page > start at.
- Jika sudah, pilih layout > breaks > next page.
- Klik dua kali sampai muncul menu header atau footer.
- Pilih page number > format number > start at.
- Selesai, dan penomoran akan berhasil sesuai keinginan, yaitu dengan angka dan angka Romawi.
Cara Membuat Halaman Di Word Dengan Angka
Cara yang dapat digunakan oleh pembaca ini termasuk salah satu metode yang sangat sederhana. Sebab, ini memang merupakan pendekatan yang umum digunakan oleh banyak orang. Cara ini bisa dilakukan dengan mudah dan nyaman oleh siapa pun.
Bagi yang belum familiar dengan penggunaannya, silakan simak penjelasan langkah-langkah dalam melakukan penomoran melalui Word dalam artikel ini:
- Buka dokumen yang akan diberi nomor halaman.
- Klik footer pada halaman pertama.
- Pilih menu bar > layout > breaks.
- Setelah itu, pilih next page > klik dua kali pada footer atau header > hingga muncul peralatan.
- Selanjutnya, pilih page number > top of page.
- Letakkan kursor pada sisi yang diinginkan.
- Setelah langkah-langkah tersebut, semua halaman akan otomatis terdapat nomornya.
Membuat Halaman Di Word Tanpa Menggunakan Cover
Tidak hanya dua metode sebelumnya, pengguna aplikasi ini juga dapat dengan mudah melakukan penomoran tanpa sampul. Biasanya, dalam sampul terdapat nomor yang membuat penomoran menjadi terbatas. Bagi yang ingin melakukan penomoran tanpa sampul, dapat mengikuti langkah-langkah berikut:
- Buka file yang akan diedit pada Ms. Word.
- Pilih menu insert > page number > bottom of page > plain number 2.
- Setelah langkah tersebut, akan terlihat penomoran lengkap, termasuk di bagian sampul.
- Untuk menghilangkannya, klik halaman sampul > insert > footer > edit footer > different first page.
- Setelah itu, perhatikan bagaimana halaman sampul berubah menjadi 0.
- Untuk menyempurnakannya, pilih page number > format page number > start at (ketik angka 0).
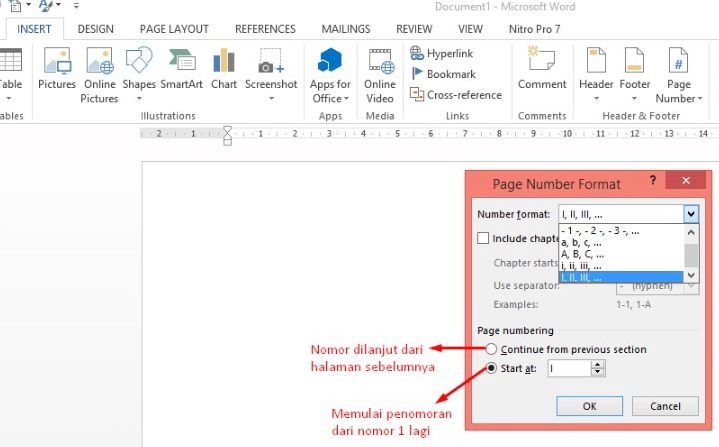
Cara Membuat Halaman Di Word Otomatis Di Word 2010
Cara selanjutnya sangatlah mudah bagi pengguna aplikasi ini karena mereka dapat melakukan penomoran secara otomatis. Ini merupakan metode yang sangat praktis untuk mengatasi proses pembuatan halaman di Word yang bisa jadi rumit.
Metode ini berlaku untuk Word 2010 dan versi lainnya. Bagi yang ingin mencoba penomoran, silakan simak penjelasannya dalam artikel ini. Maka dari itu, ikuti langkah-langkah berikut:
- Buka dokumen yang akan diberi penomoran.
- Klik insert > klik kiri header dan footer > page number.
- Pilih salah satu opsi dalam menu page number, mulai dari buttom of page, top of page, current position, page margin, remove page number & format page number.
- Pilih opsi yang diinginkan > lihat hasilnya.
- Jika sudah sesuai, langsung saja klik save atau save as.
Demikianlah beberapa cara yang bisa pembaca lakukan untuk membuat penomoran halaman. Semoga penjelasan mengenai cara membuat halaman di Word ini dapat diikuti dengan mudah.