Cara Mengatasi Masalah Internet – Ini sangat membuat frustrasi ketika internet Anda tidak berfungsi. Apakah Anda terhubung ke Wi-Fi tetapi tanpa akses internet atau Anda mengalami masalah dengan koneksi kabel Ethernet, kami akan menunjukkan kepada Anda metode tercepat untuk mengidentifikasi masalah dan kembali online.
Cara Mengatasi Masalah Internet
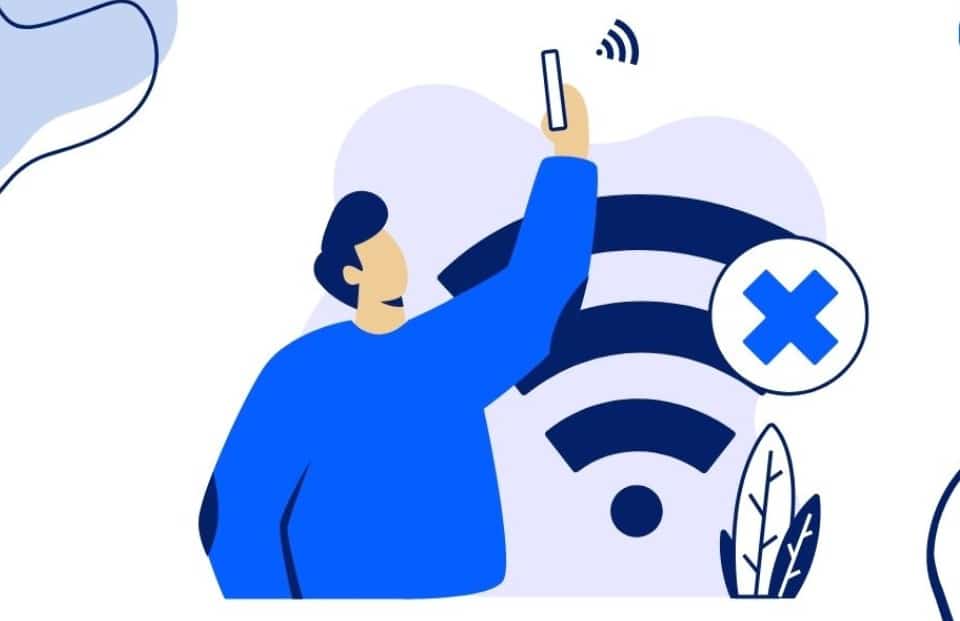
Daftar lengkap perbaikan jika internet Anda tidak berfungsi
Jika Anda lebih suka melewatkan pemecahan masalah dan mulai mencoba berbagai hal, lakukanlah. Berikut ini semua perbaikan internet kami dalam daftar sederhana.
1. Mulai ulang peralatan Anda
Untuk me-restart modem dan router atau gateway Anda, cabut kabel daya dan tunggu 60 detik sebelum menyambungkannya kembali. Butuh beberapa menit untuk reboot. Mulai ulang perangkat Anda juga.
2. Hubungkan dengan kabel Ethernet
Menghubungkan melalui Ethernet akan mengesampingkan masalah dengan jaringan Wi-Fi Anda. Jika Anda bisa online melalui Ethernet, ada sesuatu yang mengganggu Wi-Fi Anda. Perbaikan ini membuat Anda langsung kembali online, lalu Anda dapat menggunakan bagian pemecahan masalah Wi-Fi kami untuk memperbaiki masalah tersebut.
3. Periksa pemadaman internet
Internet mungkin sedang down di area Anda. Anda dapat menggunakan situs seperti downdetector.com untuk melihat apakah ada orang lain yang mengalami masalah koneksi di wilayah Anda. Banyak ISP juga memiliki peringatan pemadaman melalui situs web dan aplikasi mereka. Tentu saja, Anda selalu dapat menghubungi ISP Anda untuk mencari tahu apakah ada gangguan.
4. Coba gunakan perangkat lain
Lihat apakah Anda bisa mendapatkan koneksi di perangkat lain. Perangkat yang Anda gunakan mungkin tidak terhubung dengan benar ke router Anda.
5. Periksa kabel dan kabel Anda
Kabel dan kabel Anda bisa longgar atau rusak. Kabel koaksial harus dipasang dengan pas dan kabel telepon dan Ethernet harus dimasukkan sepenuhnya ke dalam soket. Saat Anda melakukannya, cari tanda-tanda kerusakan berupa kekusutan, puntiran yang keras, ketegangan yang berlebihan, bahkan bekas kunyahan dari hewan peliharaan.
Anda juga dapat mencoba menukar semua kabel jika Anda memiliki tambahan. Garis tembaga di dalam kabel atau di konektor bisa saja terputus tanpa ada tanda-tanda kerusakan yang terlihat jelas.
6. Jalankan pemecah masalah internet komputer Anda
Sesuatu mungkin salah dalam sistem operasi komputer Anda. Komputer Mac dan PC memiliki pemecah masalah yang terpasang di OS mereka yang dapat memecahkan masalah untuk Anda. Jika Anda memerlukan bantuan, lihat petunjuk kami tentang cara menggunakan pemecah masalah komputer Anda.
7. Ubah posisi router/gateway Anda
Penempatan router Anda dapat membuat atau menghancurkan jangkauan Wi-Fi rumah Anda. Hal utama yang perlu diingat saat memilih lokasi adalah ketinggian, jarak, dan penghalang. Tinggikan router Anda untuk menyediakan area jangkauan yang lebih luas. Pilih lokasi sentral untuk menutupi rumah Anda selengkap mungkin. Terakhir, perhatikan penghalang seperti logam, ubin, beton, dan air yang dapat menghambat sinyal Wi-Fi.
Sebagai alternatif, Anda dapat mencoba mendekatkan perangkat ke router—di suatu tempat dengan jarak pandang yang jelas untuk menghindari penghalang. Lihat artikel kami tentang penempatan router untuk informasi lebih lanjut.
8. Perbarui semuanya
Jelas, Anda memerlukan akses internet untuk memperbarui OS, firmware sistem, dan perangkat lunak jaringan Anda. Untuk melakukannya, Anda mungkin perlu menggunakan ponsel Anda sebagai hotspot Wi-Fi, mencari hotspot Wi-Fi publik, atau memanfaatkan koneksi internet teman atau anggota keluarga.
Penting untuk selalu memperbarui OS dan aplikasi di perangkat Anda. Berhati-hatilah dengan pembaruan OS, pembaruan firmware (terutama pembaruan jaringan dan adaptor nirkabel), dan pembaruan aplikasi antivirus.
9. Pastikan peralatan Anda tidak usang
Anda mungkin menggunakan modem, router, atau gateway usang—bahkan jika Anda menyewa peralatan dari ISP Anda. Penyedia biasanya akan memberi tahu Anda jika Anda menyewa peralatan usang, tetapi peringatan ini mudah diabaikan.
Pastikan modem Anda mendukung protokol DOCSIS 3.0 atau yang lebih baru (untuk internet kabel). Router dan perangkat Anda harus mendukung standar nirkabel Wi-Fi 5 atau yang lebih baru.
Firmware pada peralatan Anda biasanya diperbarui secara otomatis oleh ISP.
10. Periksa level sinyal modem Anda
Sinyal dari ISP Anda ke modem Anda harus berada di atas ambang kekuatan tertentu agar berfungsi dengan baik. Sinyal rendah ke modem dapat dengan mudah mengakibatkan koneksi internet lambat atau mati total.
Dulu hanya teknisi broadband dengan meteran mahal yang dapat mengetahui kekuatan sinyal Anda, tetapi sekarang, banyak router dan bahkan beberapa aplikasi ISP akan memberi Anda pembacaan sinyal. Anda juga dapat menghubungi ISP Anda untuk menjalankan diagnostik pada modem Anda. Jika Anda memiliki kekuatan sinyal rendah ke modem Anda, Anda mungkin memerlukan teknisi untuk keluar dan memperbaiki masalah tersebut.
11. Hubungi ISP Anda
ISP Anda dapat membantu Anda mendiagnosis masalah koneksi dengan menjalankan diagnostik pada peralatan Anda. Layanan pelanggan dapat menemukan dan menyelesaikan semua jenis masalah melalui telepon atau melalui dukungan obrolan. Ini tentu patut dicoba. Jika masalah Anda tidak dapat diselesaikan melalui telepon, Anda dapat membuat janji temu dengan teknisi jika Anda tidak dapat memperbaiki sendiri masalahnya.
12. Matikan perangkat lunak antivirus Anda
Ini bukan sesuatu yang kami sarankan dengan enteng, tetapi ini bisa membantu. Mematikan perangkat lunak antivirus Anda membuat sistem Anda lebih rentan terhadap perangkat lunak berbahaya dan serangan dunia maya. Tetap saja, perangkat lunak antivirus Anda adalah penghubung utama antara perangkat Anda dan internet. Kemungkinan masalah di sini sering perlu ditelusuri setelah menelusuri kemungkinan penyebabnya.
Jika Anda dapat online setelah menonaktifkan perangkat lunak antivirus, kami menyarankan Anda untuk mengaktifkannya kembali dan menghubungi tim dukungan teknis perangkat lunak antivirus Anda atau segera mengganti perangkat lunak sebelum menjelajahi web tanpa perlindungan.
13. Atur ulang peralatan Anda ke pengaturan pabrik
Menyetel ulang modem dan router atau gateway Anda akan mengembalikan semua pengaturan ke default pabrik. Hal terpenting untuk diingat di sini adalah kata sandi dan jaringan Anda semuanya akan dihapus. Anda harus mengatur ulang nama jaringan dan kata sandi Anda dan menghubungkan kembali semua perangkat Anda.
Selain itu, kredensial login yang digunakan untuk mengakses dan mengubah pengaturan peralatan Anda juga akan beralih kembali ke nama pengguna dan kata sandi default (biasanya dicetak pada stiker yang ditempelkan pada peralatan). Ini berbeda dengan nama dan kata sandi Wi-Fi Anda. Jika Anda tidak mengetahui kredensial login default peralatan Anda, Anda harus menghubungi produsen peralatan atau ISP Anda (untuk peralatan sewaan) sebelum mencoba langkah ini. Jika tidak, Anda bisa benar-benar terkunci.
Lihat instruksi kami di atas untuk mempelajari cara menyetel ulang peralatan Anda.
14. Pastikan Anda memiliki alamat IP yang berfungsi
Ada kemungkinan komputer Anda mengalami masalah saat mengonfigurasi alamat IP yang valid. Komputer Anda memerlukan IP unik untuk mengakses internet, tetapi Anda tidak akan dapat online jika beberapa perangkat diberi IP yang sama atau jika ada sesuatu yang menghalangi komputer Anda untuk menetapkannya. Ini bukan masalah yang sangat umum, tetapi itu bisa terjadi terutama jika Anda memiliki banyak router di jaringan rumah yang sama.
Lihat instruksi kami di atas untuk mempelajari cara memeriksa alamat IP yang valid di Windows dan Mac.
15. Atur ulang pengaturan jaringan komputer Anda
Mengatur ulang pengaturan jaringan Anda mirip dengan mengatur ulang peralatan Anda. Pengaturan jaringan komputer Anda akan kembali ke default pabrik, dan Anda harus memasukkan kembali informasi jaringan Anda lagi.
Lihat instruksi kami di atas untuk mempelajari cara mengatur ulang pengaturan jaringan komputer Anda.
Demikian tadi ada beberapa tips dari seputarteknologi.id tentang cara mengatasi masalah internet, semoga dapat membantu anda.