Cara Buat Absensi Online – Di era modern saat ini, hampir segala hal dapat dilakukan secara online, termasuk proses absensi. Banyak orang yang tertarik untuk mengetahui cara membuat absensi online secara mudah dan tanpa biaya. Benar, bukan?
Dalam konteks ini, perkembangan teknologi yang terus berlanjut memungkinkan kita untuk menggunakan berbagai alat teknologi guna menjalankan aktivitas dengan lebih praktis dan mudah.
Pada pembahasan kali ini, kita akan memberikan informasi tentang cara membuat absensi secara online. Di sini, kamu akan mendapatkan panduan dan bantuan terkait alat-alat yang dapat digunakan untuk membuat absensi online ini. Tentu saja, kamu ingin mengetahuinya, bukan? Mari simak pembahasan lengkapnya di bawah ini.
Cara Buat Absensi Online
Untuk membuat absensi online, kamu akan membutuhkan beberapa alat yang akan membantu dalam proses pembuatannya. Dalam proses ini, kamu dapat menggunakan alat seperti Google Form dan Zoho. Menggunakan kedua alat ini sangatlah mudah.
Namun, jika kamu belum familiar dengan cara menggunakan kedua alat tersebut, tidak perlu khawatir. Kami akan memberikan panduan langkah demi langkah tentang cara membuat absensi online. Selain itu, setelah kamu selesai membaca panduan ini, kamu akan lebih paham tentang alat mana yang lebih cocok untuk digunakan. Jadi, mari kita simak beberapa langkahnya.
Cara Buat Absensi Online Dengan Google Form
Salah satu alat yang dapat kamu gunakan untuk membuat absensi online adalah Google Form. Bagi mereka yang terkait dengan sekolah atau kantor, pasti sudah tidak asing dengan alat ini. Google Form sering digunakan untuk mengumpulkan data, seperti membuat kuesioner, daftar hadir, survei, dan lain-lain. Ini karena Google Form adalah alat yang sangat mudah digunakan, praktis, dan efisien dalam berbagai tugas.
Google Form tidak berbentuk aplikasi, melainkan berbasis situs web. Untuk menggunakan alat ini dalam pembuatan absensi, kuesioner, atau formulir lainnya, kamu perlu memiliki akun Google. Pada kesempatan ini, kami akan memberikan panduan tentang cara membuat absensi online menggunakan Google Form.
Langkah-langkahnya cukup sederhana, dan setelah mencobanya sekali, kamu akan menguasainya dengan mudah. Berikut adalah langkah-langkah untuk membuat absensi online menggunakan Google Form.
Membuka Situs Google Form di Browser
Pertama-tama, buka peramban (browser) yang biasa Anda gunakan di perangkat Anda, seperti Mozilla Firefox, Chrome, atau yang lainnya. Selanjutnya, akses situs Google Form melalui tautan berikut: docs.google.com/forms.
Membuat Formulir Baru
Setelah berhasil membuka situsnya, Anda dapat membuat formulir baru untuk pembuatan absensi online. Berikut adalah cara membuat formulir dari situs ini:
- Klik ikon tambah (+).
- Anda akan diberikan berbagai pilihan format untuk formulir yang ingin digunakan.
- Pilih formulir yang sesuai dengan kebutuhan Anda.
- Memberikan Deskripsi Judul pada Formulir
Setelah membuat formulir kosong dengan format yang diinginkan, Anda dapat menambahkan deskripsi judul pada formulir yang akan Anda buat. Tanpa judul, formulir Anda mungkin terlihat kurang lengkap dan tidak jelas tujuannya. Berikut adalah langkah-langkah untuk menambahkan deskripsi judul:
- Klik pada kolom yang bertuliskan “Formulir Tanpa Judul.”
- Hapus tulisan tersebut dan gantilah dengan judul baru. Misalnya, jika formulir
tersebut digunakan untuk absensi kelas XI, Anda dapat menggantinya dengan “Absensi Kelas XI MIPA 1.”
Sekarang, Anda telah selesai.
Tambahkan Kolom-Kolom untuk Data yang Diperlukan
Setelah Anda menyelesaikan langkah-langkah sebelumnya untuk membuat formulir absensi online, saatnya untuk menambahkan kolom-kolom yang diperlukan untuk mengumpulkan data yang Anda butuhkan. Anda dapat menyertakan informasi seperti nama lengkap, tanggal/hari, dan pilihan lain yang terkait dengan absensi. Berikut cara menambahkan kolom-kolom tersebut:
- Klik ikon tambah (+) untuk menambahkan kolom baru.
- Selanjutnya, ubah pilihan kotak yang muncul menjadi “Jawaban Singkat.”
- Di dalam kolom pertanyaan, isi dengan “Nama Lengkap.”
- Aktifkan opsi “Wajib Diisi” agar tidak ada data yang terlewat saat pengiriman.
Jika Anda ingin menambahkan lebih banyak pilihan dalam formulir, ikuti langkah-langkah berikut:
- Klik ikon tambah (+) lagi.
- Isi pertanyaan sesuai dengan data yang Anda butuhkan, seperti mata pelajaran atau bidang yang ditempati.
- Ubah jenis form menjadi “Pilihan Ganda.”
- Ulangi langkah-langkah di atas hingga semua data yang Anda perlukan telah dimasukkan ke dalam formulir.
- Sekarang, Anda telah menyelesaikan tahap ini.
Bagikan Absensi Online
Setelah Anda membuat formulir dengan lengkap dan semua data yang Anda inginkan telah dimasukkan, Anda dapat langsung mengirimkan absensi kepada orang yang dituju. Anda dapat melakukannya dengan dua metode, yaitu melalui surel (email) atau tautan. Berikut adalah langkah-langkahnya:
- Untuk mengirim melalui surel kepada orang yang dituju, tuliskan alamat surel yang ingin Anda kirimkan.
- Pilih opsi “Include Form in Email.”
- Klik “Send.”
- Jika Anda ingin menggunakan tautan, cukup salin tautan tersebut dan kirimkan sesuai kebutuhan.
- Sekarang, Anda telah berhasil membagikan absensi online dengan mudah.
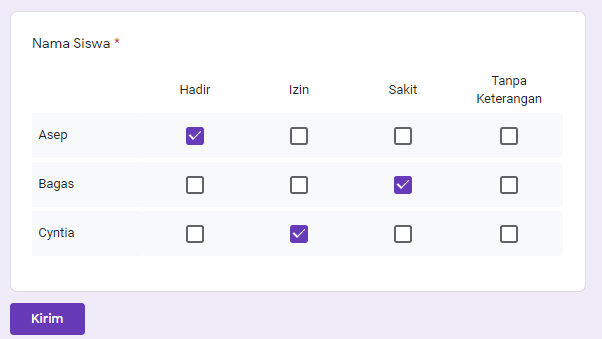
Cara Buat Absen Online Dengan Tanda Tangan Melalui Zoho
Sekarang, bila Anda berkeinginan menggunakan alat bantu lain dalam pembuatan absensi online, Anda bisa mencoba memanfaatkan alat yang dikenal dengan nama Zoho. Melalui Zoho, Anda akan meraih kemudahan yang setara dengan penggunaan Google Form sebelumnya.
Sama seperti Google Form, Zoho ini bukanlah sebuah aplikasi, namun untuk dapat mengakses dan membuat absensi di dalamnya, Anda memerlukan akun. Sehingga, sebelum Anda dapat mulai membuat absensi, Anda harus membuat akun terlebih dahulu. Panduan untuk membuat akunnya akan kami sampaikan di bawah ini juga.
Selain itu, Anda juga akan mampu membuat absensi yang berbeda dari biasanya. Di Zoho, Anda dapat membuat absensi yang dilengkapi dengan tanda tangan. Mungkin saja Anda memerlukan absensi yang mengandung tanda tangan, bukan? Karena itulah, mari simak langkah-langkah berikut ini yang akan menjelaskan cara membuat absensi online menggunakan Zoho dengan mudah.
Membuat Akun Zoho Forms
Seperti yang telah disebutkan sebelumnya, untuk memulai pembuatan absensi menggunakan Zoho, Anda perlu memiliki akun terlebih dahulu. Jika Anda baru pertama kali menggunakan alat ini dan belum memiliki akun, berikut adalah langkah-langkah untuk membuat akun:
- Buka browser yang biasa Anda gunakan, seperti Chrome, Mozilla Firefox, atau yang lainnya.
- Kunjungi situs Zoho dengan mengikuti tautan ini: https://www.zoho.com/id/forms/.
Anda dapat mendaftar secara manual atau lebih cepat dengan menggunakan akun Google Anda. - Jika ingin mendaftar menggunakan akun Google, klik ikon Google yang terletak di bagian bawah halaman.
- Selesai.
Membuat Formulir Baru
Setelah Anda berhasil membuat akun di Zoho Forms, Anda akan langsung diarahkan ke halaman pembuatan formulir baru. Pembuatan formulir ini akan sangat sederhana karena Zoho Forms memiliki tampilan yang sangat intuitif. Berikut langkah-langkah untuk membuat absensi online dengan tanda tangan:
- Cari opsi “Buat Form” dan pilih “Formulir Kosong” (Blank Form).
- Anda akan melihat formulir kosong yang telah Anda pilih sebelumnya.
- Selanjutnya, isilah bagian “Nama Form” dengan informasi yang sesuai dengan formulir yang ingin Anda buat, misalnya, nama divisi, kelompok, dan lainnya.
- Bagian “Deskripsi” dapat Anda isi sesuai dengan kebutuhan atau Anda juga bisa mengosongkannya jika tidak diperlukan.
- Setelah semua informasi telah diisi dengan benar, klik “Buat” (Create).
Mengatur Isi Formulir
Setelah membuat bagian kepala formulir, langkah berikutnya adalah mengatur isi dari formulir yang Anda buat. Sebuah formulir absensi umumnya akan memiliki berbagai bidang seperti nama lengkap, kelompok, kelas, divisi, dan lain sebagainya. Namun, ada beberapa hal yang perlu Anda perhatikan dalam mengatur isi formulir di Zoho Forms:
- Di bagian isi formulir, terdapat tiga bagian yang perlu Anda pahami, yaitu sisi kiri, sisi tengah, dan sisi kanan. Bagian sisi kiri berisi pengaturan formulir yang Anda pilih, bagian tengah adalah formulir yang Anda buat sendiri, sedangkan bagian sisi kanan adalah tempat di mana pengisi formulir akan mengisi informasi.
- Untuk mengatur isi formulir, ikuti langkah-langkah berikut ini:
- Pilih opsi “Single Line” dan geser ke bagian tengah dengan mengklik dua kali pada pilihan tersebut. Selanjutnya, ubah “Field Label” menjadi “Nama Lengkap.”
- Selanjutnya, pilih opsi “Dropdown” dan isi sesuai dengan kebutuhan Anda, seperti nama kelas, nama divisi, dan lain-lain.
- Terakhir, pilih opsi “Number.” Bagian ini digunakan untuk mengisi nomor, seperti nomor pegawai, nomor absen, atau nomor urut lainnya.
Dengan mengikuti langkah-langkah di atas, Anda akan dapat membuat formulir absensi online dengan tanda tangan menggunakan Zoho Forms.
Menambahkan Opsi Tanda Tangan
Formulir absensi yang akan dibuat di Zoho Forms memerlukan opsi tanda tangan. Berikut adalah langkah-langkah untuk menambahkan opsi tanda tangan:
- Tutup opsi yang ada pada bagian sebelumnya dengan mengklik tanda panah yang terletak di sebelah “basic fields.”
- Selanjutnya, klik “Advance Fields” (Bidang Lanjutan).
- Kemudian, pilih “Signature” (Tanda Tangan) dan geserkannya ke bagian tengah formulir.
- Ubah nama “Signature” menjadi “Tanda Tangan” atau sesuai dengan preferensi Anda.
Berbagi Formulir Absensi kepada Orang Lain
Untuk berbagi formulir absensi yang telah Anda buat, Anda dapat mengikuti langkah-langkah berikut:
- Pada bagian paling atas, klik “Share” (Bagikan).
- Anda akan diarahkan ke halaman yang berisi tautan formulir absensi tersebut. Pilih tautan yang tersedia di kolom “Shortened URL” (URL Diperpendek).
- Salin tautan tersebut dan bagikan kepada orang yang dituju.
Dengan demikian, Anda telah menyelesaikan dua langkah penting dalam Cara Buat Absensi Online menggunakan Zoho Forms. Semoga panduan ini bermanfaat bagi Anda.