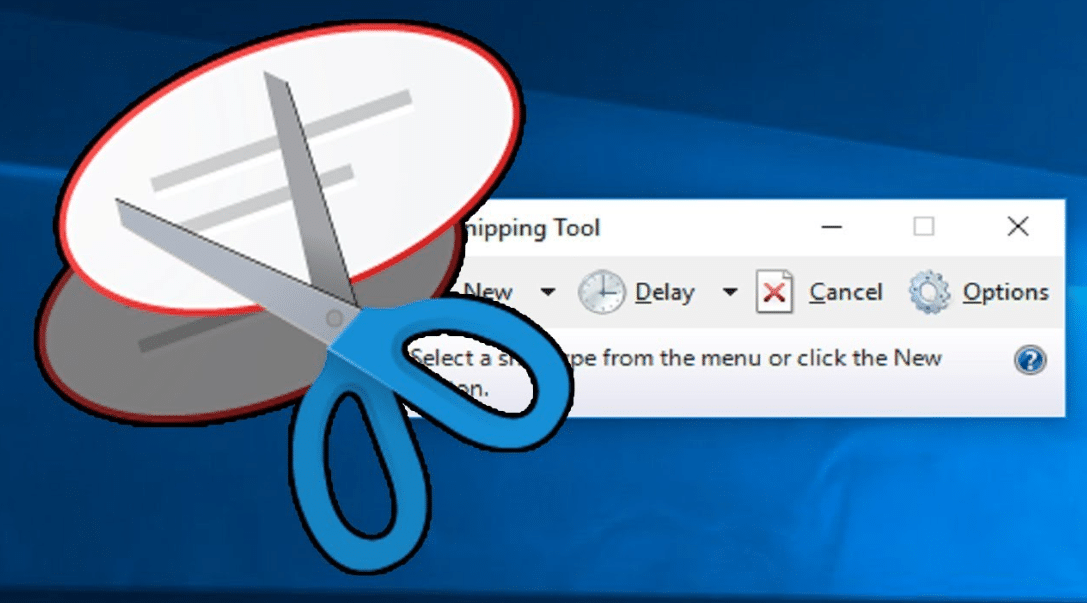Snipping Tool Free Download – Bagi mereka yang ingin mengunduh Snipping Tool di laptop mereka, silakan ikuti langkah-langkah pemasangan di bawah ini. Bagi hampir setiap pengguna laptop, memiliki alat Snipping Tool sepertinya menjadi penting.
Mengapa begitu? Terkadang, saat menggunakan laptop dan ingin menyimpan gambar dari video atau sumber lainnya, solusi yang paling umum adalah dengan mengambil tangkapan layar.
Jika Anda masih bingung tentang cara mengambil tangkapan layar di laptop dan apakah ada aplikasi tambahan yang bisa membantu, disinilah Download Snipping Tool di laptop menjadi pilihan yang tepat.
Terdapat banyak hal yang perlu diperhatikan ketika ingin menggunakan aplikasi ini. Pastikan Anda mengikuti panduan dengan baik agar bisa memanfaatkannya dengan efektif.
Kegunaan Snipping Tool Bagi Pengguna
Masih bingung bagaimana cara mengambil tangkapan layar pada laptop? Berbeda dengan ponsel yang memiliki tombol khusus untuk melakukan screenshot, pada laptop lebih memerlukan cara tersendiri.
Lalu, bagaimana caranya jika ingin mengambil tangkapan layar menggunakan laptop? Ada beberapa metode instan yang bisa kamu gunakan untuk mengambil screenshot layar di laptop. Beberapa laptop memiliki fitur bawaan untuk screenshot, meskipun beberapa diantaranya membutuhkan aplikasi tambahan.
Kami akan memperkenalkan satu jenis aplikasi yang dapat kamu gunakan dengan mudah dan cepat untuk mengambil tangkapan layar di laptop. Inti dari fungsi aplikasi ini adalah untuk melakukan screenshot di laptop dengan beragam pilihan fitur yang disediakan.
Setelah kamu memasang aplikasi ini di laptop, penggunaannya cukup dengan kombinasi tombol keyboard. Sebenarnya, hampir setiap laptop memiliki fitur screenshot bawaan. Namun, kadang hasil tangkapan layar tidak dapat langsung disimpan dalam format JPEG atau lainnya.
Hasil tangkapan layar hanya disalin ke clipboard dan harus ditempelkan di tempat lain untuk melihatnya. Selain itu, kamu juga tidak bisa menentukan bagian layar yang ingin diambil.
Hasil tangkapan layar yang disimpan akan selalu berisi layar penuh dan tidak dapat disesuaikan ulang. Oleh karena itu, Snipping Tool diperlukan agar pengguna dapat mengambil tangkapan layar dan menyesuaikannya sesuai kebutuhan.
Selain dari keperluan screenshot di laptop, apakah Snipping Tool memiliki fungsi lain? Alat ini hanya dapat digunakan untuk mengambil screenshot di laptop atau perangkat yang mendukung.
Perangkat Yang Support Snipping Tool
Pada umumnya, Snipping Tool ini dapat diunduh oleh semua jenis perangkat laptop. Pengguna laptop bukanlah satu-satunya yang dapat memanfaatkan aplikasi ini pada perangkat mereka. Kamu juga bisa mengunduh alat ini di PC.
Namun, bagaimana dengan perangkat lain seperti Mac atau yang serupa? Sepertinya perangkat komputer seperti laptop yang dibuat oleh Apple memiliki alat tangkapan layar sendiri, yang bukanlah Snipping Tool.
Aplikasi ini hanya berguna untuk perangkat laptop yang menggunakan sistem operasi Windows. Alat Snipping Tool mendukung versi Windows mulai dari Windows 7 hingga yang terbaru, yaitu Windows 11.
Oleh karena itu, laptop atau PC yang tidak menjalankan sistem operasi Windows secara otomatis tidak dapat menginstal Snipping Tool di dalamnya. Jika laptopmu sesuai dengan persyaratan Windows yang diperlukan oleh Snipping Tool, maka kamu bisa mengunduh alat ini untuk memudahkan dalam melakukan tangkapan layar.
Namun, jika kamu memiliki aplikasi tambahan yang bisa digunakan untuk mengambil tangkapan layar pada laptop, kamu dapat menyesuaikan area gambar yang ingin disimpan.
Hal ini sangat bermanfaat misalnya saat kamu ingin mengambil gambar dari video di YouTube atau platform serupa. Gambar yang diinginkan tidak dapat disimpan begitu saja. Oleh karena itu, langkah yang perlu kamu lakukan adalah mengambil tangkapan layar dan menyimpannya dalam format JPEG.
Macam-Macam Snipping Tool Dan Fungsinya
Ada beberapa hal yang perlu kamu ketahui tentang aplikasi ini. Di dalam alat ini terdapat beberapa jenis alat tangkapan layar yang dapat dipilih oleh para pengguna, masing-masing dengan fungsi yang berbeda.
Bagi pengguna baru, mungkin akan merasa kesulitan dalam menggunakan aplikasi ini karena belum familiar dengan berbagai fitur yang ada di dalamnya.
Tidak ada banyak tampilan dalam aplikasi ini karena Snipping Tool mirip dengan ekstensi APK yang memungkinkan pengguna langsung menggunakan fungsinya tanpa harus membuka aplikasi secara terpisah.
Berbagai pilihan fitur dari Snipping Tool ini akan muncul secara otomatis ketika kamu menekan kombinasi tombol keyboard untuk mengaktifkannya. Ini dilakukan agar kamu tidak bingung dalam menggunakan setiap jenis alat tangkapan layar.
Oleh karena itu, mimin akan memberikan penjelasan yang lebih lengkap mengenai fungsi dari setiap jenis alat yang ada di dalamnya. Dengan begitu, setelah kamu mengunduh aplikasi ini secara gratis di Windows 10 atau sistem lainnya, kamu tidak akan lagi kebingungan tentang setiap fitur yang tersedia.
Setelah kamu memahami fungsi dari masing-masing fitur Snipping Tool, barulah kita akan membahas cara penggunaan aplikasi ini di laptop.
Rectangular Snip
Jenis pertama dari Snipping Tool yang akan kamu temui adalah Rectangular Snip. Fitur ini berguna bagi pengguna yang ingin menangkap layar dan mengkreasikan gambar dalam bentuk persegi.
Cara penggunaannya sangatlah simpel. Kamu hanya perlu mengarahkan kursor ke layar dan menentukan area yang ingin kamu ambil tangkapan layarnya. Setelah kamu memilih area yang diinginkan, hasil tangkapan layar bisa disimpan dalam folder pilihanmu. Untuk mengaktifkan fitur ini, kamu harus tahu kombinasi tombol keyboard yang diperlukan.
Pastikan kamu melanjutkan membaca artikel ini untuk mengetahui lebih lanjut.
Full Screen Snip
Berbeda dari jenis sebelumnya, Full Screen Snip adalah jenis Snipping Tool yang membantu pengguna untuk menangkap gambar seluruh layar tanpa penyesuaian.
Ketika kamu menggunakan fitur ini, artinya kamu ingin menyimpan semua elemen yang muncul pada layar laptopmu. Ini sangat berguna untuk situasi di mana kamu ingin merekam tampilan lengkap tanpa mengedit lagi.
Biasanya, fitur ini sering digunakan oleh pengguna sebelum mereka mempelajari cara mengedit tangkapan layar. Namun, setelah kamu tahu cara mengedit, jenis Snipping Tool ini jarang dipakai karena beberapa alasan.
Kombinasi tombol keyboard untuk menggunakan fitur ini serupa dengan jenis sebelumnya.
Free Form Snip
Keunggulan memiliki aplikasi pihak ketiga untuk tangkapan layar adalah kemampuan untuk mengedit atau menambahkan tulisan serta bentuk lain ke dalam gambar.
Free Form Snip adalah fitur dari aplikasi ini yang memungkinkan pengguna menambahkan coretan bebas ke dalam gambar, seperti tulisan, garis, dan lainnya.
Cara menambahkan coretan ini cukup mudah. Pilih bentuk coretan yang diinginkan, lalu arahkan kursor untuk membuat coretan sesuai keinginanmu.
Contohnya, jika kamu ingin menambahkan tanda panah pada tangkapan layar atau menglingkari objek tertentu. Free Form Snip adalah pilihan yang tepat.
Window Snip
Fitur ini memiliki sedikit perbedaan dari yang telah dijelaskan sebelumnya. Di sini, kamu dapat memilih jendela atau kotak dialog sesuai keinginan.
Ketika kamu menggunakan aplikasi ini, kamu dapat memilih area dari browser atau aplikasi lain tempat gambar tersebut terletak.
Sebenarnya, fitur ini jarang digunakan oleh pengguna karena fokusnya hanya pada tangkapan layar.
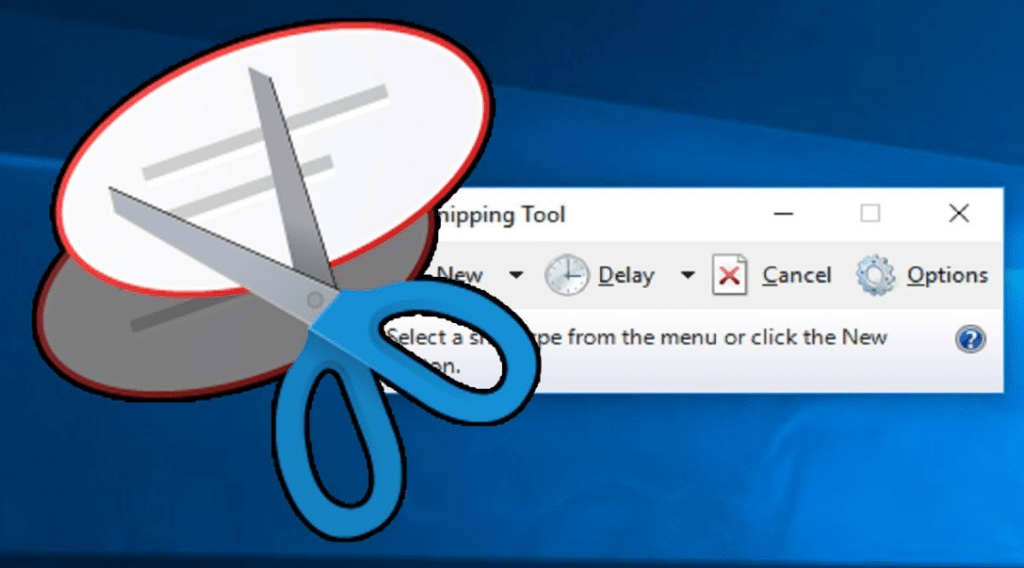
Download Snipping Tool Di Laptop Windows 10
Setelah kita membahas tentang manfaat aplikasi Snipping Tool dan berbagai fitur yang dimilikinya. Jika kamu tertarik untuk menggunakan aplikasi ini, kamu bisa langsung mendownloadnya di laptop.
Cara mendownloadnya adalah melalui situs resmi. Aplikasi ini tampaknya tidak tersedia di Microsoft Store, jadi kamu harus mengunduhnya langsung dari situs resmi.
Jika kamu belum tahu link resmi untuk mengunduh Snipping Tool, kamu bisa langsung menemukan link tersebut di bawah ini. Salin link yang kami berikan dan tempelkan di browser laptopmu untuk langsung menuju ke halaman unduhan.
Berikut adalah link download: https://freesnippingtool.com/download.
Bagaimana cara mengunduh Snipping Tool gratis untuk Windows 10? Setelah masuk ke dalam situs tersebut, gulir layar ke bawah dan kamu akan menemukan tombol “Download”.
Kamu hanya perlu mengklik tombol tersebut dan proses pengunduhan akan dimulai. Setelah selesai, kamu bisa menginstal Snipping Tool di laptopmu dan mulai menggunakan fitur-fiturnya sesuai kebutuhanmu.